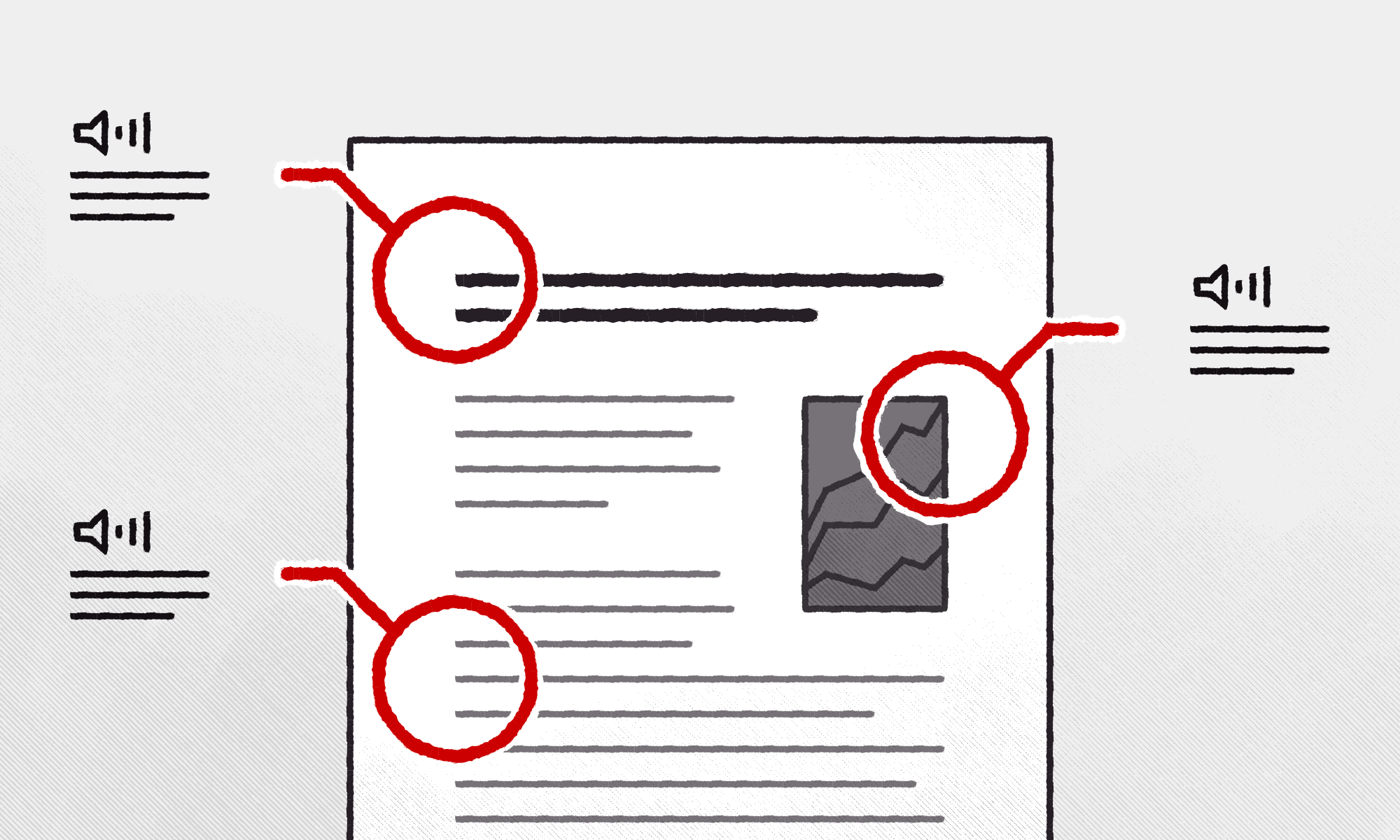
There are many resources available regarding digital accessibility these days, especially with the recent updates to Title II of the American with Disabilities Act (ADA) and the passing of Colorado’s House Bill 21-1110. The focus of these guidelines always tends to be about websites and applications, with only quick or limited mentions to accessible digital PDFs, and never seem to include any real guidance on how to achieve this, how to deal with older PDFs, or even what “accessible PDFs” truly means.
Why Aren’t PDFs Accessible?
It is common knowledge that all PDFs need to be made accessible, but what does this entail, and does it actually help? Let’s dive into some of the basics regarding accessibility and PDFs.
The most important thing we want to remember is that PDF’s are just not very accessible, even if you put the effort in to make them accessible. A few of the issues that stand out are related to assistive technology users and incorporating WCAG guidelines.
- Screen reader users have a very difficult time interacting with PDFs. Unfortunately, even when put into a program to "make it accessible" these may still not be accessible for many users. This is because assistive technology users need to buy programs in order to hear the “accessible” version of the PDF and these aren't free for everyone to use and not everyone has the means to access this software.
- Magnification users cannot interact with PDFs properly because when content is exported to a PDF, everything becomes one static image, and quality is lost when zoomed in at 200% or greater.
- WCAG guidelines for proper web design must also be applied to PDFs to ensure readability. These guidelines include maintaining appropriate color contrast, using multiple means to convey information (not just color), and maintaining a logical flow. This presents a challenge, as many people are not comfortable with ins and outs of WCAG guidelines.
Guidelines to Follow When Creating and Exporting Documents to PDFs
When creating accessible documents, many WCAG guidelines relevant to your website directly translate into creating accessible documents and PDFs as well. It is important to remember that following these guidelines and running an accessibility check within the original document in your text editor like Microsoft Word or Google Docs ensures that your export will already have many of these guidelines in place and calls for less remediation in the exported document.
Guidelines for Printed and Interactive PDF
Whether your document is meant to be printed and viewed in a physical format or viewed on a device like desktop or mobile phone, it is important to follow the appropriate WCAG guidelines and best practices:
- Ensure the font is large and easy to read.
- Font size should be no smaller than 12px. Anything smaller than that can be difficult to read for many users.
- Decorative and cursive fonts should be avoided or reserved only for large size text with less than 1 line of text, like a heading 1 or 2.
- Decorative and cursive fonts should not be used for body text.
- Focus on readability with the use of common and easy to read serif and non serif fonts with various weights and styles.
- Do not exceed 80(ish) characters or be less than about 40(ish) characters when it comes to line length of your text.
- A long line length may not be relevant to many PDFs, especially if they are exported as a vertical or portrait layout, but this guideline can be an issue for horizontal or landscape layout documents.
- When line length is too long or too short, it becomes difficult for many users to read or scan the information quickly.
- Text should be left aligned for easy and efficient reading. Avoid justified text all together.
- Avoid using centered and right aligned text when it comes to your content to ensure users can easily find the start of the next line, find the end of the current line, and have an easy and logical flow in reading. If centered or right aligned text is necessary for the design and hierarchy, keep this group of content to no more than 2-3 lines of text.
- Justified text should especially be avoided in your content. Justified text is text that is aligned to both the left and right margins, which create spaces between words called "rivers" running down the page. These rivers and spaces can make text very difficult for some users to read as the rivers can be distracting and cause major inconsistencies in spacing of text outside the logical flow.
- Implement a clear and visual hierarchy using appropriate semantic elements such as consistent headings, lists, and tables with distinguished headers.
- All text editing programs and software, such as Microsoft Word and Google Docs, include semantic elements similar to your editor on your website.
- Avoid bolding text or changing the size to look like a heading.
- Be sure to use correct heading levels, like H2 or H3 where appropriate, ordered or unordered lists when lists are used, and tables with clear table headers.
- Ensure color contrast for all text must pass WCAG’s 4.5:1 ratio, and 3:1 ratio for all content that conveys important information, such as icons, bullets within a list, or data in a graph.
- Many times this can be confirmed within your editing software’s accessibility plugins, but sometimes it requires manually checking on an external website, like WebAIM to review.
- Do not rely on color to be the only visual way to convey information.
- Some users may be color blind, and some users may be printing these PDFs in black and white. Ensure the content, most often associated with links, complex images, graphs, maps, and charts can be understood in black and white only.
- Keep layouts simple and easy to follow with a logical flow.
- Logical flow for most reading languages is from top to bottom and left to right.
- Avoid highly designed PDFs with loads of imagery and text overlapping various background colors and images if possible.
- Consistent identification should be used throughout the entire document for all text and visuals.
- For example, keep the same appearance for H2s throughout the document, ensure the same style of icons is used in multiple areas, image caption location is consistently below the image, and so on.
- Not only does this make creating the document easier and more efficient on your end, but it makes understanding the content a lot simpler.
Guidelines for Interactive PDFs
Interactive PDFs are referring to PDFs that are meant to be viewed in a digital format on the web, on your desktop, or on your mobile device for instance. These tend to have links a user can interact with to easily jump and explore other areas of the PDF or to take the user to a website or even embedded videos for review. These types of PDFs may be printed, but are intended to be viewed online.
If you are making an interactive PDF, I recommend following the guidelines outlined in the section above, as well as take into account the guidelines which directly relate to interactive PDFs:
- Assign a language to your document.
- This ensures that screen reader users can translate the content within the PDF appropriately, with the appropriate accent.
- Links should visually look like links.
- Link text should be underlined and/or include arrows to indicate a link and should not just be distinguished by a color change.
- Use descriptive link text for all links.
- Users should understand where the link is going without having to search around.
- This does not mean the user should use the URL (https://www.linktosomewhere.com/path/to/page) as the link text unless absolutely necessary, like if the document is intended to also be printed out.
- Images have alternative text and captions.
- All software and platform documents and PDFs are created to allow for alternative text to be added.
- This includes Microsoft Word, Google Docs, PowerPoint and Google Slides.
- Don’t use images of text.
- Images of text can be distorted if it is viewed or printed at a size like 200% which can be difficult to read.
- Images of text also rely on accurate alternative text to be included so screen reader users can interpret the image as text.
- Confirm your logical order and reading order are the same.
- Visually you may know to read something in two columns, but is it built in a way that a screen reader will also understand it like this?
- Many programs, like Microsoft Word, offer help with reading order, as well as a Read Aloud option to confirm.
- Ensure your clear and semantic hierarchy is using appropriate tagged elements like headings, lists, etc using your text editors’ format button or appropriate tags for remediation software.
- This ensures a screen reader user can navigate through the document as if it were a website.
What About Existing PDFs?
PDFs were, and still can be, a staple in your organization if they are used sparingly and done correctly. But what about all the PDF’s from the last ten years? Older and archival PDFs cannot be avoided in organizations that have been around for quite some time. If your organization has a number of older PDFs, It is best to follow these best practices:
- Any link on your website, email, document, etc that will open a PDF (or any type of alternative format) should include this in the link text.
- example: “July 2024 Meeting Notes (PDF)”.
- Note: This will not remove any warning or issue from automated software, as it is still a PDF, but the warning text is helpful for all users.
- A link pointing to a PDF should be descriptive.
- A user should be able to understand where this link is taking them to.
- Avoid writing a vague link like "document (PDF)". Instead, say what the name of this document is like "August Meeting Notes (PDF)".
- Remediate PDF documents with appropriate software where necessary.
- Recreate PDF documents from scratch if it is distributed often, to ensure new users will have accessible documentation.
- Your accessibility statement on your site should state that you can create an alternative format if requested and follow through with this action when necessary.
The good news is, with the new Title II updates to ADA, there is an exception for archived PDF content, but in order to be considered “archived content”, your content must meet all four of the following criteria:
- It was created before the date the entity is required to comply, which is in two to three years from now, depending on what you qualify for.
- It’s retained exclusively for reference, research, or record keeping.
- It’s not altered or updated after the date that you’ve archived it.
- It has to be organized and stored in a dedicated area or areas clearly identified as being archived.
If you believe your content can be considered “archived” based on those 4 criteria, I recommend creating a link to a page on your website that holds all of your archived content.
How to Create New Compliant PDFs
So, your organization still needs to focus on having documents that are easy to read, and can be easily printed, especially after the date your organization must follow according to Title II.
Here are a few things to keep in mind before you default to exporting your document or PowerPoint to a PDF.
- No matter what platform you are creating your content in, be sure to follow accessibility best practices from the start of your document creation.
- Don't create the document and expect to focus on making it accessible after the fact in the remediation software. Create a document that is accessible from the beginning with correct headings, semantic elements, colors, fonts, etc, and always run an accessibility check in your software if applicable, to ensure there is less work to remediate after an export.
- Try your best to avoid creating new PDFs as the default for all content.
- If you can create the content on your website with plain HTML following normal accessible content best practices, then that is always the best option. This may shake up your processes within your organization a bit, but many times, it turns into an easier solution overall.
- If your PDF is meant to be interactive and you can’t create the content on your website with plain HTML following normal accessible content best practices, then it is recommended to try exporting the original file as an EPub instead of a PDF.
- EPub files allow for interactivity and customization and flexibility on a device including font size, color, and are built similar to a webpage with inherit accessibility practices in mind. However, if your content is heavily designed, or is intended to be printed, then this format would not be the best choice.
- Before you default to a PDF, and you cannot create content on your website or export the original content to an EPub, then linking to the original Word, Notion, or Google Doc is recommended as these are accessible platforms for all users.
If you are unable to work with any of the options above, and your organization must rely on creating a PDF for this content, then you should follow the best practice guidelines we covered earlier in this article. You also want to ensure that your accessibility statement on your website states that you can have alternative formats created as needed and you follow through with those requests.
Looking Forward
As an agency, we understand that your organization may not be able to get around the use of PDFs. It is important to understand why we recommend avoiding them when possible, what to look for when remediating important PDFs, what to do about creating new PDFs, and how to address PDFs that are important for archival purposes.
